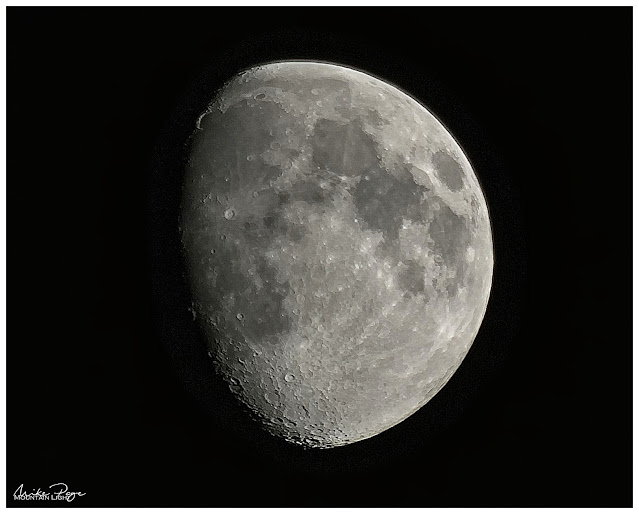Who doesn't want to take cracking images of the moon, our closest celestial object? We've all seen startlingly bright photos of the craters and then perhaps gone out to try to make our own and come back disappointed with black photos containing a bright, blurry smear in the middle. With a little bit of know-how and a decent-length lens it's not too difficult to get images that will stun our friends. There are two important steps: getting the images in the camera and then processing the pictures on the PC.
 |
| Moonrise over the Allgäu || Olympus f/8, 1/1250 s, ISO 200 |
Some phases of the moon are definitely more photogenic than others. When the sun hits the moon obliquely, like here at just after half moon, the shadows on the craters are longer and stand out more. At full moon the sun is full-on and the shadows shrink. This was one of those 'oh wow' moments that I knew I had to capitalise on. We were sitting outside at a restaurant in the mountains when one of the kids noticed the moon rising over the hillside. I had to dash to the car to grab my telephoto lens and was able to capture this image before the moon became too high above the hillside.
Getting the Images
All the images in this article were taken using my Panasonic Lumix 100-300 mm lens at the long end on my Olympus E-M1 Mk II, a micro four thirds camera, making this equivalent to a 200-600 mm lens in 35 mm terms. Without image stabilisation we need to watch out for the shutter speed / focal length rule (maximum shutter speed = 1/ focal length; for a 500 mm lens, for example, the max shutter speed should be 1/500 s).
The next challenge is getting the exposure right. Most cameras are set to evaluate the exposure over the whole image, combine this with some intelligent guess-work and provide you with what your camera thinks is a suitably exposed image. So for an image of the moon your camera sees a bright spot - even at 600 mm FF equivalent we're talking about an area that probably takes up less than 5% of the image - against a dark background and will try to provide you with an images that balances the light and dark.
Exposure
So we have to trick the camera or even go to manual. If you know how to adjust your exposure with exposure value (EV) adjustment - experience tells me that setting your camera to -3 EV should give you a decently lit image. Alternatively, you can go manual. The night images were taken at 1/640 s at f/5.6 and ISO 200 on my Olympus. You could try starting from there and adjusting the exposure as needed.
Even though you can hand-hold these shots, there is one significant advantage to sticking your camera on a tripod; aligning your images in post will be much easier.
Focus
Sticking your camera on a tripod also makes focusing your shot easier, and I really would recommend slipping into manual focus for this to be on the safe side. If your camera allows you to magnify around the focus point then use this, in fact use every trick you can to get the image as sharp as you possibly can. Don't leave anything to chance. What you'll notice is that the moon won't stay still on your camera display. Don't worry, your camera isn't slipping on the tripod mount (well, it might be, but not necessarily). What you're seeing is the moon moving in relation to the earth.
Multiple Exposures
Why images and why align them? Because a single image isn't going to give you much of an picture. In fact, you're going to want to grab at least about 50 images. This will give you enough to generate a mean image in post (colloquially and mathematically) reducing noise and sharpening the image. The atmosphere is full of convection currents, particularly in the summer, which will muddy your image.
Processing the Images
Ok, so the fun part is over, now the work begins. First we need to do a little bit of basic editing in your post-processing software of choice. I make no apologies for using a slightly obscure programme for mine; ON1 Photo Raw 2020 instead of Lightroom or Photoshop for the same reason I make no apologies for shooting with an Olympus rather than Canon, Nikon or Sony. They're informed decisions that I made and stand by - I've never been afraid of going down the road less travelled.
Initial Processing
Import your RAW images into your processor of choice and select the images from your series. Most image processing programmes allow you to apply the settings you apply to one photo to a series of photos, so you can hopefully just edit one and cascade to the other images. Crop your image to the final size you want for the image, allowing room around the edges for a final crop. You may want to increase the basic exposure and clarity, but don't over-do it and leave the noise reduction for now, we'll get back to that later. Apply the crop and adjustments across the whole series and export them all to tiff or jpeg files in a dedicated folder for stacking.
Image Stacking
You will probably have noticed that your photos are a little muddy, a little unclear. That's perfectly allowable; your subject is at least 384,000 km away and you're shooting through 480+ km of air. That air is seldom clean and often full of convection currents, making matters worse. Stacking your images will give you a mathematical mean image, reducing image noise and sharpening the details.
The software I use is a free programme called RegiStax 6 and can be downloaded from the website here. The programme will first align the various images - like I said, the moon will be in a slightly different place each time due to the relative motion of the earth and its satellite. Before the images can be averaged, they need to be lined up. After that, you can select what percentage of the base images you want to use for the averaging before stacking.
Rather than list the specific steps I used and palm them off as my own, I'll point you to the Sarah and Colins Astro YouTube video that I followed verbatim. After aligning the images, there will still not be much difference from the original until you adjust what the programme calls 'wavelets'. Then the magic happens and the crisp image begins to reveal itself.
I had problems using tiffs; firstly the tiffs I generated from ON1 weren't recognised by RegiStax. The tiffs from Olympus Workspace were recognised, but the resulting image had a lot of digital noise. My best results were from Olympus RAW files exported to jpeg in ON1 Photo Raw. The output from RegiStax can be saved in any of the usual formats, though if you've used jpeg as the starting point for stacking, you possibly won't gain anything by saving the output in any of the information richer formats.
Final Processing
Now it's time for the last polish. Re-open the image in your image processing software. It's likely to have quite a bit of noise in the smoother parts of the image and it's now time to deal with that and any other adjustments you might care to make.
In ON1 I dealt with noise using Luminance 2020 Noise reduction, setting Luminance to 30 and Detail to 5. Your mileage will of course differ. I loose a little bit of detail like this, but it's a sacrifice I'm prepared to make to get rid of the unsightly noise.
Watch the craters at the bottom of the moon as well as the noise in the Sea of Tranquillity (the darker patch towards the top).
Layers
As a last step, you may want to assemble the final image(s) in layers. This will let you plant your final moonshot back in its environment as with my Moonrise over the Allgäu shot at the beginning of this article. I used this process to slightly magnify the moon in this scene to emphasise it.
What Next?
If you found this tutorial useful, link to your final image(s) below, it would be great to see them.
If you're still looking for a challenge? Go and take a look at Alyn Wallace's YouTube tutorial on taking gorgeous HDR images of the half moon.
I'll close with two more before and after pics taken later that evening from home to emphasise how much detail can be wrung out of these images. I had to add a gaussian blur to the background on the stacked image due to an ugly moire pattern, but that's trivial.